Saya belajar aplikasi CAD pertama menggunakan AutoCAD. Dan banyak pengguna CAD yang saya kenal juga mulai dari AutoCAD. Satu fitur yang sangat banyak digunakan di AutoCAD adalah command line. Pertanyaan mematikan yang sering saya dapatkan saat mengajar aplikasi CAD lain ke pengguna AutoCAD adalah: “Ada gak fasilitas seperti command line di program ini?”. Setiap software punya shortcut, tapi cara kerjanya berbeda. Tapi memang, banyak pengguna AutoCAD yang bisa menggunakan tools dengan mengetik di command line, tapi kelimpungan saat mencari icon-nya di toolbar.
Nah jika anda termasuk golongan ini, anda akan senang bahwa mengetahui command line bisa membantu anda saat belajar menggunakan MicroStation.
MicroStation Key–In
MicroStation juga punya fitur yang serupa dengan AutoCAD command line, yang disebut sebagai key-ins. Anda dapat membuka jendela key-in melalui menu: utilities>key-in.
Secara default, jendela key-in punya tiga baris: key-in field, list boxes, dan key-ins history.
Jendela ini dapat dikecilkan sehingga tinggal satu baris saja dan di dock ke status bar, seperti AutoCAD command line.
Penggunaannya juga mirip (tapi tidak sama) dengan AutoCAD command line. Anda dapat melihat list boxes memuat daftar key-ins yang ada di MicroStation. Anda dapat memilih dari daftar yang ada jika anda tidak ingat apa yang harus anda ketik.
Tidak seperti AutoCAD, key-in punya hirarki. Key-in utama ada di kolom pertama dari list boxes. Kalau ada key-in yang menjadi anak (child) dari key-in utama, akan ditampilkan di sini. Begitu selanjutnya dengan kolom ke tiga. Setiap key-in akan otomatis terpisah di setiap kolom jika anda menggunakan spasi, saat mengetik di key-in field.
DWG Commands
Nah, kalau anda sangat tergantung dengan command line, anda dapat mencoba mengakses command AutoCAD dari MicroStation key-in ini. Ada dua cara yang dapat anda lakukan”:
- Ketik DWG lalu spasi. Anda akan melihat semua command AutoCAD yang disupport di kolom selanjutnya.
- Anda dapat juga menggunakan prefix \, lalu command AutoCAD.
Ingat, anda tidak dapat membuat MicroStation jadi berasa AutoCAD. Mereka bekerja dengan cara berbeda, dan menggunakan key-in sebagai pengganti command line tidak akan berhasil. Anda dapat menggunakan key-in untuk mencari tool yang setara (atau serupa) dengan di AutoCAD. Ini akan membantu anda belajar MicroStation, tapi tidak untuk pemakaian seterusnya.
Misalnya, anda ingin tahu tool apa yang dapat digunakan untuk membuat rectangle di MicroStation. Ketikkan DWG rectangle (atau \rectangle) dan cari tool mana yang aktif. Anda akan dapat melihat bahwa place block yang aktif. Kelak, jika anda butuh membuat rectangle, anda dapat langsung menggunakannya. Shortcut untuk place block adalah W lalu 1. Akan lebih cepat daripada anda memaksakan menggunakan AutoCAD command di MicroStation. Kecuali, jika anda memang jarang menggunakannya.
Menggunakan AutoCAD PGP
Bagaimana jika anda sudah mengkostumisasi acad.pgp? Tidak masalah. Secara default, MicroStation akan menggunakan acad.pgp di folder instalasi AutoCAD. Anda dapat menggunakan shortcut di acad.pgp dengan cara yang sama.
Jika di komputer anda tidak terinstall AutoCAD, anda dapat men-setting lokasinya di configuration variables. Configuration variables serupa dengan AutoCAD system variables.
MicroStation Configuration Variables
Anda dapat membuka MicroStation configuration dialog dengan mengakses MicroStation menu:workspace>configuration.

Cari configuration variable berikut:
MS_DWG_COMMANDPREFIX
Anda dapat lihat di sini bahwa default untuk DWG command prefix adalah “\”. Anda dapat menggantinya dengan yang lain.
MS_DWG_PGPFILE
Ini adalah configuration untuk mendefenisikan lokasi acad.pgp.
Sumber : Tentang cad

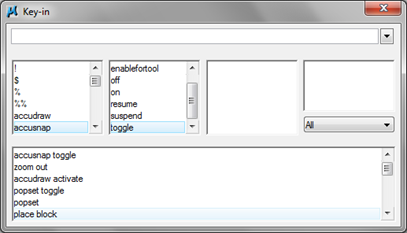

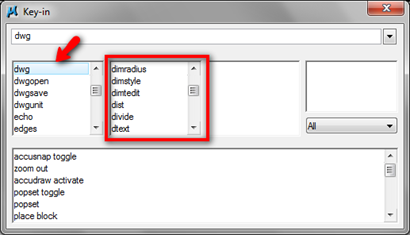
Tidak ada komentar:
Posting Komentar